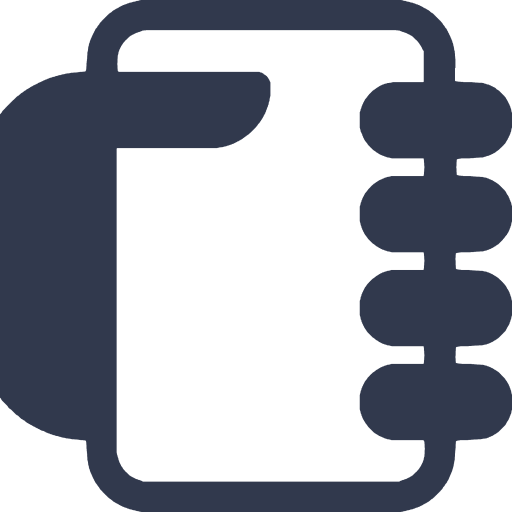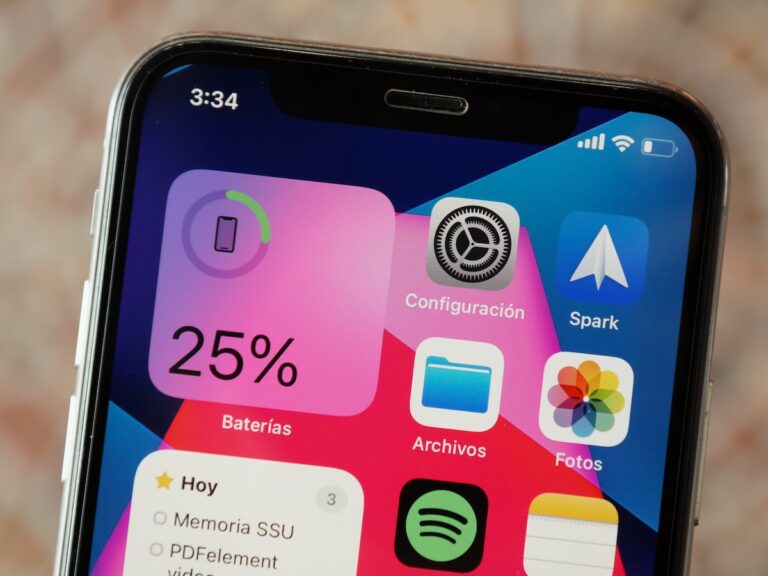
Používáte svůj mobil správně? Tipy pro iPhone, které možná neznáte
Pokud chcete zkrátit čas strávený prováděním určitých činností na iPhonu, v mobilním operačním systému společnosti Apple se obvykle skrývá řešení.
Zde je 12 nejlepších tipů pro iOS podle webu MacRumors. Jakmile je začnete používat, budete z dlouhodobého hlediska časově mnohem efektivnější. Tento článek předpokládá, že používáte iPhone se systémem iOS 16, ale některé z těchto tipů budou fungovat i na iPadu a starších verzích systému iOS.
1. Rychlý přechod z čísel na písmena
Přepínání klávesnice na obrazovce, když potřebujete napsat číslo nebo symbol, je na iPhonu velmi častou činností, proto vám přinášíme tip, jak tento přechod provést velmi rychle.
Místo toho, abyste klepnutím na klávesu „123“ přepnuli na klávesnici s čísly a symboly, podržte na ní prst, přejeďte na požadovanou klávesu a pak ji pusťte. Tímto jediným úkonem zadáte číslo/symbol a automaticky se přepnete zpět na abecední rozložení, čímž se vyhnete nutnosti provést tři samostatná klepnutí pro dosažení stejného výsledku.
2. Odstranění posledního čísla v kalkulačce
Častým omylem je, že pokud do aplikace Kalkulačka zadáte špatné číslo, musíte celý součet začít znovu. Naštěstí tomu tak není. Pokud chcete odstranit několik čísel, stačí přejet prstem po displeji s čísly doprava nebo doleva, čímž odstraníte poslední zadané číslo, a v případě potřeby tuto akci opakujte.
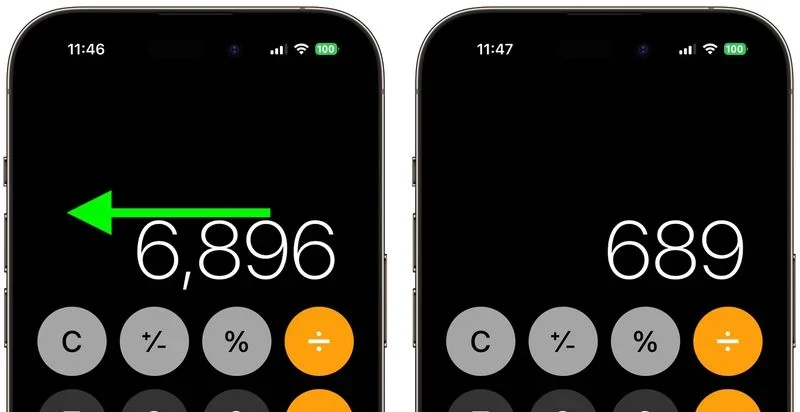
3. Poklepání na zadní stranu telefonu
Klepnutí na zadní stranu je funkce zpřístupnění, která umožňuje přiřadit akci, která se spustí, když dvakrát nebo třikrát klepnete na zadní stranu iPhonu. Můžete ji použít ke spuštění konkrétní aplikace nebo vyvolání Ovládacího centra, zapnutí/vypnutí zámku otáčení, aktivaci zoomu, vyvolání fotoaparátu nebo dokonce ke spuštění zástupce.
Chcete-li přiřadit akci dvojitému nebo trojitému poklepání, přejděte do Nastavení -> Zpřístupnění a v části “Dotyk“ klepněte na možnost Dotyk. Přejděte dolů a klepněte na možnost “Klepnutí na zadní stranu“, klepněte na možnost “Poklepání“ nebo “Trojí klepnutí a poté vyberte ze seznamu akci, kterou chcete spustit.
4. Potáhněte hlasitost
Proč při úpravě hlasitosti iPhonu opakovaně mačkat tlačítka hlasitosti, když můžete stisknout jednou a pak prstem ovládat lištu hlasitosti na obrazovce.
Nejenže je to rychlejší způsob, jak zvýšit nebo snížit hlasitost, ale také umožňuje mnohem přesnější ovládání, které vám pomůže najít správnou polohu, podobně jako dlouhé stisknutí panelu hlasitosti v Ovládacím centru.
5. Použití skrytého trackpadu
Věděli jste, že virtuální klávesnice má skrytý trackpad? Stačí dlouze stisknout mezerník a klávesnice se změní na prázdnou a stane se z ní trackpad, který vám umožní rychle přesouvat kurzor na obrazovce po napsaném textu.
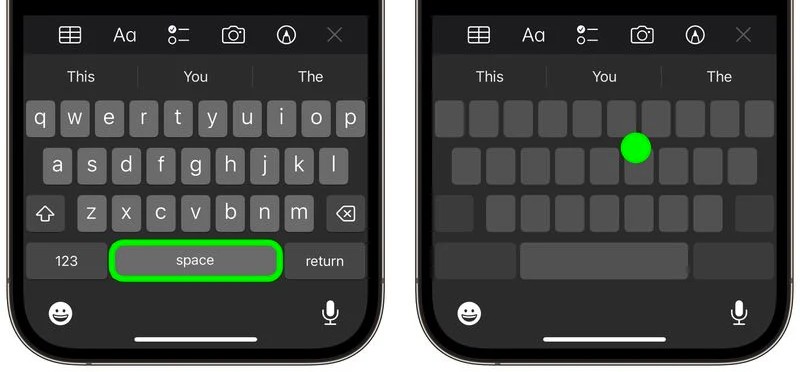
Možná jste tento tip již znali. Ale věděli jste, že pokud klepnete na trackpad dalším prstem, můžete také vybrat text?
6. Vypnutí výzev k hodnocení a recenzi v aplikacích
Pokud máte tendenci stahovat hodně aplikací, jistě dobře znáte otravné výzvy „ohodnoťte tuto aplikaci“, které vás pravidelně vyrušují od práce.
Naštěstí je můžete snadno vypnout. Přejděte do Nastavení -> App Store a vypněte přepínač vedle položky “Hodnocení a recenze”.
7. Dlouhé stisknutí tlačítka Zpět
Pokud se v systémové aplikaci, jako je například Nastavení, nacházíte v několika nabídkách, nemusíte několikrát klepnout na tlačítko Zpět vlevo nahoře, abyste se vrátili do hlavní nabídky. Stačí jej dlouze stisknout a zobrazí se vyskakovací okno s předchozími obrazovkami, na které můžete klepnutím přejít přímo zpět.
8. Rychlé pořízení videa
Na iPhonu 11 a novějších modelech můžete nahrávat videa, aniž byste museli přepínat z výchozího režimu fotografování. Chcete-li v aplikaci Fotoaparát pořídit rychlé video, stačí stisknout a podržet tlačítko spouště a poté jej uvolnit, aby se nahrávání zastavilo.
Chcete-li pokračovat v nahrávání videa bez nutnosti držet tlačítko, posuňte tlačítko spouště směrem doprava. Závěrka se při tom pod vaším prstem pružně roztáhne a zobrazí se ikona zámku. Po umístění na visací zámek zůstane tlačítko závěrky umístěno na tomto místě po celou dobu natáčení videa.
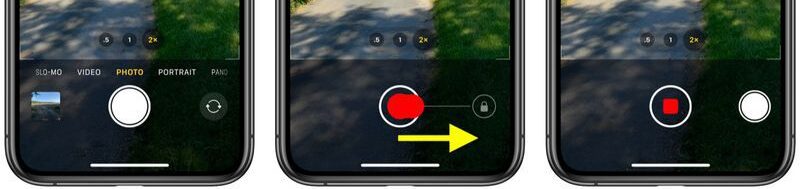
Klepnutím na spoušť můžete během záznamu pořídit také fotografii. Když jste připraveni ukončit natáčení videa, jednoduše klepněte na tlačítko nahrávání pod hledáčkem.
9. Rychlejší nastavení časovače
Chcete-li rychleji nastavit časovač, vyvolejte Ovládací centrum přejetím prstem dolů z pravého horního rohu obrazovky šikmo dolů (pokud má váš iPhone Home button, přejeďte prstem nahoru ze spodní části obrazovky) a poté dlouze stiskněte tlačítko Časovač. Posunutím posuvníku nahoru nastavte dobu trvání časovače a poté stiskněte tlačítko Start.
Všimněte si, že každá dlaždice posuvníku prodlužuje dobu trvání časovače v následujících krocích: 1, 2, 3, 4, 5, 10, 15, 20, 30 a 45 minut a 1 nebo 2 hodiny. Pokud potřebujete delší nebo konkrétnější dobu trvání, stačí o nastavení časovače požádat Siri.
10. Vytvoření tlačítka rychlé volby
Pokud pravidelně voláte stejným lidem, proč si nevytvořit tlačítko rychlé volby, kterým jim budete volat přímo z domovské obrazovky?
Otevřete aplikaci Zkratky a stiskněte tlačítko + v pravém horním rohu. Klepněte na možnost Přidat akci a poté vyberte jeden z navržených kontaktů z řádku Zavolat. Poté klepněte na tlačítko Sdílet ve spodní části a v nabídce akcí vyberte možnost Přidat na plochu. Dejte svému zástupci název a klepnutím na ikonu vyberte fotografii kontaktu, pokud ji máte, a poté ji klepnutím na Přidat umístěte na Domovskou obrazovku.
11. Kopírování a vkládání úprav fotografií
Pokud máte více fotografií, které chcete upravit stejným způsobem, nebo pokud jste na jedné fotografii provedli změny, které chcete zopakovat na jiných fotografiích, použijte nové nástroje pro kopírování a vkládání úprav v systému iOS 16.
V aplikaci Fotografie nejprve otevřete obrázek, klepněte na možnost Upravit a proveďte požadované úpravy. Po dokončení klepněte na možnost Hotovo a poté klepněte na ikonu elipsy (tří teček) v pravém horním rohu rozhraní.
Odtud klepněte na možnost Zkopírovat úpravy v rozevírací nabídce, čímž zkopírujete vše, co jste na obrázku provedli, do schránky. Poté otevřete jinou fotografii nebo vyberte více fotografií v knihovně, znovu klepněte na ikonu elipsy a poté klepněte na Vložit úpravy, abyste získali úplně stejnou úpravu.
12. Posunutí na začátek klepnutím
Toto je starý tip, ale jeden z nejlepších a snadno zapomenutelných. Kdykoli brouzdáte v Safari nebo procházíte dlouhou nabídkou aplikací či feedem, klepněte na stavový řádek v horní části displeje iPhonu a „vystřelíte“ zpět nahoru.
Pokud máte iPhone 14 Pro a „Dynamický ostrov“ nepoužíváte, provedete stejnou akci klepnutím na něj.
Zdroj: macrumors.com, redakce